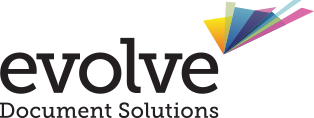Here’s our list of the ultimate photocopier productivity hacks. What will you do with all the time you save?
Contents
-
-
-
-
-
- Master the Art of Double-Sided Copying
- Utilize Collate and Staple Functions
- Reduce and Enlarge Documents Efficiently
- Harness the Power of Automatic Document Feeders (ADF)
- Customise Photocopier Settings for Common Tasks
- Go Green: Use Toner and Paper Saving Features
- Master the Use of Job Queues and Priority Settings
- Optimise Scan-to-Email and Scan-to-Folder Functions
- Streamline Copying with Shortcuts and Presets
- Regular Maintenance for Optimal Performance
-
-
Are you tired of wasting precious time standing next to that hulking beast known as the photocopier, waiting for it to churn out document after document? There’s no need to worry any longer because Evolve Document Solutions have just the solution (the clue is in the name!) for your photocopying challenges.
Here are our Top 10 productivity hacks that will transform your office admin game, leaving you more time to conquer that never-ending to-do list (or to sneak in an extra tea break – your call!).
As your go-to photocopier experts, the friendly team at Evolve Document Solutions have spent years delving into the mystical realm of office machinery, unearthing tricks and tactics that even the savviest office admin could never have imagined.
Prepare to be amazed as we embark on a journey through the lesser-known features of your trusty photocopier, unlocking productivity boosts that will leave your colleagues green with envy.
- You’ll save time
- You’ll reduce errors
- You’ll even streamline your workflows
So, buckle up and grab a cuppa because we’re about to dive headfirst into the magical world of photocopier hacks. Who said photocopying had to be boring? Not us! Join us on this thrilling adventure and forever change the way you tackle those pesky photocopying tasks.
1. Master the Art of Double-Sided Copying
Ah, the unsung hero of photocopying: double-sided copying! This marvellous feature not only saves precious paper (and trees!) but also keeps your documents neat and tidy – all while giving you that smug feeling of eco-friendliness.
So how do you become a double-sided copying wizard?
Fear not, for Evolve Document Solutions shall reveal the secrets.
First and foremost, familiarise yourself with your photocopier’s settings. Most machines have a “duplex” or “double-sided” option, typically found in the copy settings or layout menu. By selecting this option, you’re telling the photocopier to print on both sides of the paper automatically. Magic!
However, the path to double-sided glory isn’t always smooth sailing. Sometimes, the photocopier may act like a rebellious teenager, stubbornly refusing to cooperate. In such cases, check if the paper is loaded correctly and ensure the correct paper size is selected. Additionally, look out for any error messages that might pop up, as they could provide valuable clues to the root of the problem.
For those with manual duplex photocopiers, the process requires a bit more finesse. After printing one side, you’ll need to flip the paper stack over and reinsert it into the machine, ensuring it’s facing the correct direction. While it may take a bit of trial and error, mastering the art of manual double-sided copying is sure to impress your colleagues and save a few trees along the way.
So, there you have it – the secret to unlocking the full potential of double-sided copying. Embrace this powerful tool, and watch as your office admin productivity soars to new heights!
2. Utilise Collate and Staple Functions
Picture this: you’ve just finished photocopying a 50-page report for an important meeting, only to realise the pages are all jumbled up like a fiendish jigsaw puzzle. Panic sets in as you scramble to sort and staple everything in record time.
Sound familiar?
Well, don’t worry! because we’re about to introduce you to the dynamic duo of collate and staple functions – your new best friends in the world of photocopying.
The collate function is like having your very own paper-sorting fairy, arranging your copies in perfect order so you don’t have to. To activate this magical feature, simply locate the “collate” option in your photocopier’s settings menu, typically found under “finishing” or “output.” Selecting this option will ensure that your copies come out in the correct order, ready for distribution or filing.
Now that your documents are in perfect harmony, it’s time to bring out the big guns: the staple function. This nifty feature automatically staples your documents for you, saving precious time and reducing the risk of stapler-induced injuries (we’ve all been there). To use this function, locate the “staple” option in the same menu where you found “collate.” You may also have the option to choose the staple position (top-left corner, anyone?) for an added touch of professionalism.
And there you have it – the collate and staple functions, working together in perfect harmony to keep your documents organised and your sanity intact. By harnessing the power of these two features, you’ll save time and elevate your office admin productivity to stratospheric levels. Prepare to be the envy of your colleagues as you breeze through photocopying tasks with grace and ease!
3. Reduce and Enlarge Documents Efficiently
Have you ever found yourself in a bind, needing to shrink an oversized document to fit onto a single page or enlarge a minuscule diagram for a presentation? Fret not, for the world of document scaling is about to unfold before your very eyes! With the right photocopier know-how, you can resize your documents like a pro, and it’s as easy as pie.
To begin your resizing adventure, locate the “reduce/enlarge” or “scaling” option in your photocopier’s settings menu. Most machines offer pre-set percentages (e.g., 50%, 75%, 125%, 150%), which can come in handy for quick adjustments. However, for those with an artistic flair or who require a specific size, many photocopiers also allow you to input custom percentages, giving you total control over your document’s dimensions.
When resizing documents, it’s crucial to maintain the aspect ratio, lest you end up with a squashed or stretched monstrosity. Most photocopiers have an “auto” or “proportional” option that ensures your document remains in proportion while being resized. This handy feature prevents distortion, keeping your documents sharp and professional.
Document scaling is a powerful tool in any office admin’s arsenal. By learning how to reduce and enlarge documents efficiently, you’ll not only save time but also impress your colleagues with your newfound photocopier prowess. So go forth, and conquer the world of resizing – your office admin productivity will thank you!
4. Harness the Power of Automatic Document Feeders (ADF)
Picture this: you’re armed with a hefty stack of documents that need photocopying, and you feel the dread creeping in as you envision manually placing each sheet onto the glass, one by one. But fear not, for the almighty Automatic Document Feeder (ADF) is here to save the day! This magnificent feature will revolutionise your photocopying game, turning tedious tasks into a walk in the park.
The ADF is a paper-feeding superhero, allowing you to load multiple pages simultaneously and automatically feed them through the photocopier in sequence. This nifty feature saves you time and frees up your hands for more important tasks, like sipping that well-deserved cuppa. To use the ADF, simply load your stack of documents into the feeder tray, face up and top edge first, and let the machine work its magic.
However, even superheroes have weaknesses, and the ADF is no exception. Paper jams and misfeeds can occasionally plague this otherwise reliable feature. To prevent such mishaps, ensure your documents are in good condition, free of creases, tears, or staples. Additionally, avoid overloading the ADF tray, as too much paper can cause the feeder to choke.
In the rare event that your ADF does succumb to a paper jam, remain calm and consult your photocopier’s user manual for instructions on how to remove the offending paper safely. With some care and attention, your ADF will be back in action in no time.
So, there you have it – the secret to harnessing the power of Automatic Document Feeders. With this time-saving feature in your corner, you’ll watch your office admin productivity soar, freeing you to tackle the next challenge on your to-do list. Happy photocopying!
5. Customise Photocopier Settings for Common Tasks
Do you find yourself repeatedly performing the same photocopying tasks day in and day out? Why not save yourself some precious time and effort by creating custom settings for those frequent tasks? Much like a well-trained butler, your photocopier can remember your preferences, allowing you to breeze through those repetitive jobs with just a few button presses.
To set up custom settings on your photocopier, first, identify the tasks you perform most frequently. Perhaps it’s double-sided copying, resizing documents to specific dimensions, or applying specific finishing options like stapling or hole-punching. Once you have your list, it’s time to teach your photocopier your preferences.
Dive into your photocopier’s settings menu and locate the “custom settings” or “user presets” option, often found under “system settings” or “user settings.” Here, you’ll be able to create and name your custom settings tailored to each of your frequent tasks. For example, you could create a setting called “Double-Sided Reports” with duplex copying and stapling enabled or “A5 Flyers” with a specific reduction percentage and paper size selected.
With your custom settings in place, you’ll be able to access them quickly and easily each time you need them, eliminating the need to manually adjust settings for every job. Not only will this save you time, but it will also reduce the risk of errors, ensuring your photocopying tasks run smoothly and efficiently.
Customising your photocopier settings for everyday tasks is a game-changer in office admin productivity. By investing a little time upfront to set up your preferences, you’ll reap the rewards in the long run as you sail through those repetitive tasks with ease and finesse. Your colleagues will surely marvel at your newfound photocopier expertise!
6. Go Green: Use Toner and Paper-Saving Features
As environmentally conscious office warriors, it’s our duty to do our part in conserving resources and reducing waste. Enter the world of toner and paper-saving features, where you can photocopy like a pro while giving Mother Earth a helping hand. By embracing these eco-friendly practices, you’ll not only improve your office admin productivity but also earn some serious green kudos from your colleagues.
Let’s start with toner-saving features. Most photocopiers have a “toner save” or “draft” mode, reducing the toner used per print. This setting is perfect for internal documents where high-quality prints are not required. To activate this mode, locate the “toner save” option in your photocopier’s settings menu, typically found under “image quality” or “print settings.” Remember that while this setting can extend the life of your toner cartridges, it may also result in lighter prints.
Next up: paper-saving techniques. We’ve already covered the wonders of double-sided copying, but there’s more to explore in paper conservation. One such feature is “multiple-up” or “N-up” printing, which allows you to print multiple pages of a document onto a single sheet of paper.
This feature is handy for draft copies, meeting handouts, or documents that don’t require full-page prints. To use this function, locate the “multiple-up” or “N-up” option in your photocopier’s settings menu, often found under “layout” or “copy settings.” Experiment with different configurations to find the one that best suits your needs.
In summary, adopting eco-friendly photocopying practices benefits the environment and boosts your office admin productivity. By using toner and paper-saving features, you’ll minimise waste, save money on consumables, and earn the admiration of your environmentally-aware colleagues. So, go forth and photocopy sustainably – the planet will thank you!
7. Optimise-Scan-to-Email-and-Scan-to-Folder-Functions
In this modern age of digital communication, physical photocopies aren’t always the most efficient way to share or store documents. Enter the world of scan-to-email and scan-to-folder, where you can effortlessly digitise your documents and send them directly to their intended destinations. By embracing these innovative features, you’ll streamline your workflows, boost your office admin productivity, and leave your colleagues in awe of your tech-savvy prowess.
First, let’s explore the wonders of scan-to-email. This feature allows you to scan and email a document directly from the photocopier, saving you the hassle of scanning it to your computer and manually attaching it to an email. To use this function, locate the “scan-to-email” option in your photocopier’s settings menu, typically found under “scan settings” or “send settings.” You’ll need to enter the recipient’s email address and, if desired, a subject line and message. Once you’ve configured the settings, hit “send,” and watch as your document wings its way to the recipient’s inbox.
Now, let’s delve into the magic of scan-to-folder. This feature enables you to scan a document and save it directly to a designated folder on your computer or network, eliminating the need to transfer the file manually. To use this function, you’ll first need to configure your photocopier to connect to your desired destination folder, which may require assistance from your IT department. Once set up, simply locate the “scan-to-folder” option in your photocopier’s settings menu, often found under “scan settings” or “send settings,” and select the destination folder. With just a few button presses, your scanned document will appear in the designated folder, ready for use.
Scan-to-email and scan-to-folder features can improve office admin productivity by streamlining document handling processes. It elevates your status as a tech-savvy office admin professional. Happy scanning!
8. Unlock the Potential of Booklet Printing
Did you ever think you could effortlessly turn a bulky stack of documents into a sleek, professional-looking booklet that’s easy to distribute and store? With a modern multi-function copying device, the dream can become a reality.
Booklet printing is here to make that fantasy a reality! Mastering this handy photocopier feature enhances your office admin productivity, leaving your colleagues in awe of your document presentation skills.
Booklet printing lets you create folded and stapled booklets directly from your photocopier, automatically arranging the pages in the correct order and format. This feature is perfect for creating manuals, handouts, brochures, or documents that benefit from a compact and professional presentation. To access booklet printing, locate the “booklet” option in your photocopier’s settings menu, usually found under “finishing” or “output.”
Before you print your booklet, remember a few essential tips and tricks.
- First, ensure that your document has an even number of pages, as this will allow for symmetrical folding and prevent any blank pages in your final booklet.
- Second, be mindful of the paper size and orientation, as these factors will affect the layout and appearance of your booklet. Most photocopiers will offer options for various paper sizes and orientations, so experiment to find the perfect combination for your needs.
- Finally, adjust the print settings, such as duplex printing and image quality, to suit your specific requirements. For instance, selecting double-sided printing will help you conserve paper. At the same time, high-quality settings will ensure your booklet looks crisp and professional.
In summary, booklet printing is a powerful tool that can revolutionise your office admin productivity by transforming ordinary documents into polished, professional booklets. By mastering this feature, you’ll save time and elevate the presentation of your documents, leaving a lasting impression on your colleagues and clients alike. Happy booklet printing!
9. Simplify Complex Jobs with Job Build and Job Memory
Are you tired of juggling multiple tasks on your photocopier, only to end up with a chaotic mess of papers and wasted time? Fear not. Job build and job memory features are here to save the day! By harnessing the power of these advanced functions, you’ll streamline complex photocopying tasks, boosting your office admin productivity and earning yourself a reputation as a photocopier maestro.
Job build is a feature that allows you to combine multiple tasks, such as copying, scanning, and collating, into a single, seamless process. This can be particularly useful for projects with multiple components, such as reports that require different paper types, orientations, or finishing options. To use job build, locate the “job build” or “job assembly” option in your photocopier’s settings menu, often found under “job settings” or “job control.” You can add and configure each task from there, layering them together like a well-crafted sandwich.
Now that you’ve mastered the art of job build, it’s time to explore the realm of job memory. This feature allows you to save your carefully crafted job builds for future use, saving you the hassle of reconfiguring the settings each time you need them. To save a job build, locate the “job memory” or “job storage” option in your photocopier’s settings menu, typically found under “job settings” or “job control.” You can assign a name to your saved job build, making it easy to find and reuse in the future.
In conclusion, job build and memory features can significantly enhance your office admin productivity by simplifying complex photocopying tasks and streamlining workflows. By unlocking the potential of these advanced functions, you’ll save time, reduce errors, and dazzle your colleagues with your impeccable photocopier skills. So go ahead and embrace the power of job build and job memory – your office admin productivity will thank you!
10. Master the Art of Troubleshooting Common Photocopier Issues
As any seasoned office admin professional knows, photocopiers can be temperamental creatures, prone to the occasional hiccup or glitch. While it may be tempting to call in the cavalry (aka your IT department) at the first sign of trouble, many common issues can be quickly and easily resolved with a bit of know-how. By learning to troubleshoot common photocopier problems, you’ll boost your office admin productivity and establish yourself as the go-to photocopier guru.
- Let’s start with the bane of every photocopier user’s existence: the dreaded paper jam. To tackle this issue, first, switch off your photocopier and consult your user manual for instructions on safely removing jammed paper. Typically, this will involve opening various access panels and gently pulling the jammed paper free. Once the paper has been removed, close the panels, switch the machine back on, and keep your fingers crossed for a jam-free future.
- Next up is the mysterious case of the vanishing toner. If your prints are becoming faint or uneven, it may be time to replace your toner cartridge. Locate the appropriate access panel, remove the old cartridge, and install the new one, following your photocopier’s user manual for guidance. With a fresh toner supply, your prints should return to their former glory in no time.
- Finally, let’s tackle the issue of connectivity problems. If your photocopier struggles to connect to your computer or network, check that all cables are securely connected and your network settings are correctly configured. If the problem persists, try restarting your photocopier and computer, as this can often resolve connectivity issues.
Troubleshooting common photocopier issues is an invaluable skill that significantly enhances your office admin productivity. By learning to tackle these problems head-on, you’ll save time, reduce downtime, and become the photocopier hero that your colleagues can rely on. So, equip yourself with knowledge and confidence, and face those pesky photocopier issues with courage and determination!
So, what have we learned?
Unlocking the full potential of your photocopier is not only possible but essential for boosting your office admin productivity.
By implementing these ten photocopier hacks, you’ll be able to save time, reduce errors, streamline your workflows, and elevate your office admin game to new heights. From mastering double-sided copying to troubleshooting common issues, these tips transform your relationship with your photocopier, turning a once daunting machine into your trusted ally in the battle for office efficiency.
So, why wait? Embrace these photocopier hacks and watch your productivity soars, your colleagues’ admiration grows, and your office admin skills become legendary. Remember, the power of the photocopier is in your hands – use it wisely, and you’ll reap the rewards of a more efficient, organised, and thriving office environment.
Happy photocopying from all at Evolve!
-
-